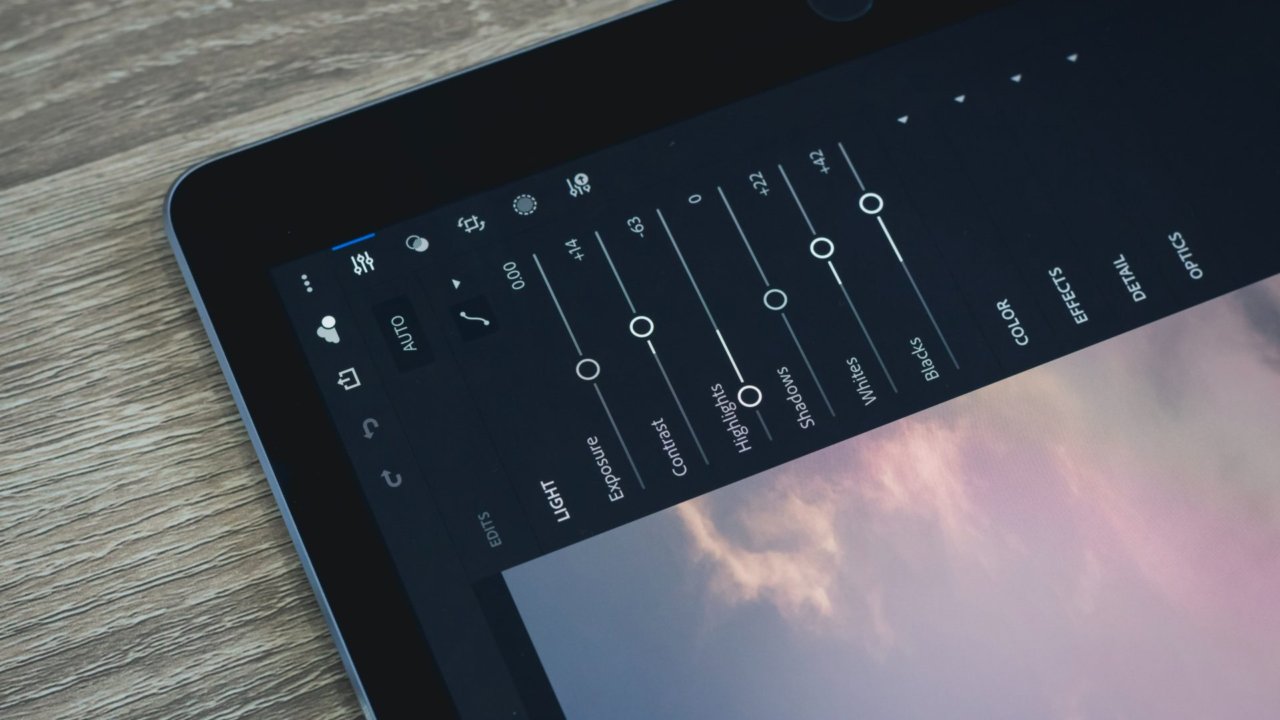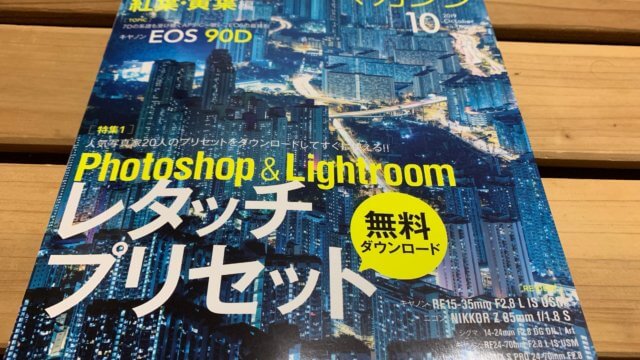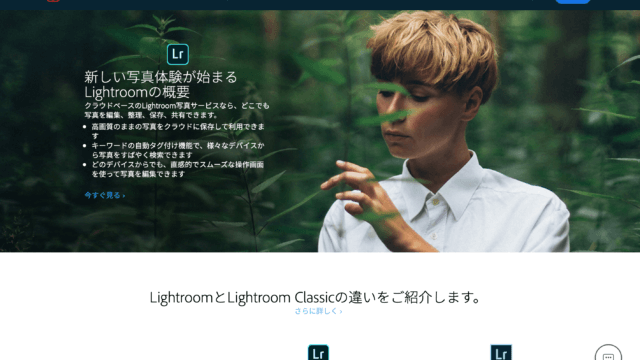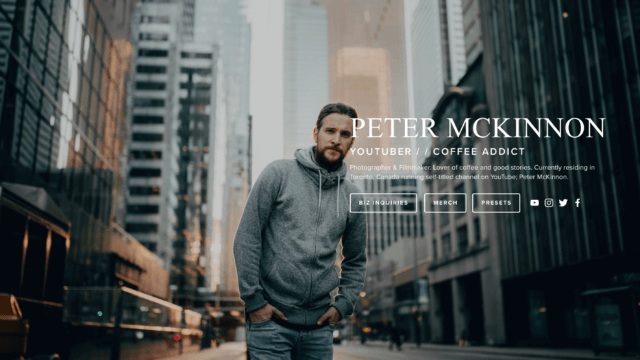こんにちわ!
YUTA【yutas_photo】です。
今までlightroomはプリセットばかり使用していて自分でレタッチしていなかったですが、最近人に聞いたらい講座を受けたり少しずつわかってきて楽しくなってきました。
今回はlightroomの段階フィルターを使ってレタッチしてみました。
段階フィルターとは
- 部分的に補正・効果をかけることができるツールです。写真に直線を引いてその一方に補正をかけることができます。
全体ではなくて一部分にだけ補正したいときに役立ちますね。
空だけ鮮やかにしたい時や、一部分の露光量を下げたい時など使い方は皆それぞれですね。
実際に段階フィルター使用してレタッチ
増上寺×東京タワーが撮りたくて東京観光時に撮影した写真をレタッチします。
過去の写真だったのでもう一度見ると設定もよく分からず撮っていて、完全に失敗ですね写真。
頑張ってレタッチしていきます。

真っ暗ですね。
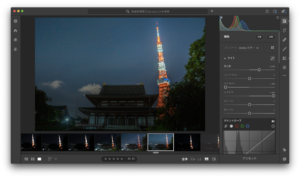
まずは編集画面から露光量を+2.00にします。東京タワーが白飛びしてしまうのでハイライトを-100までもっていきます。そうすると今度は東京タワーが暗くなってしまうのでシャドウを+100までもっていくといい具合に落ち着きました。
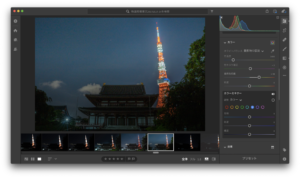
東京タワーの色を出したかったので自然な彩度を+40までもっていきます。
段階フィルターを知らなかった時はここで終了していました。
増上寺と東京タワーの明暗差が大きすぎます。特に増上寺が暗すぎる。
ちょうど真ん中から増上寺の露出を明るくしていきます。
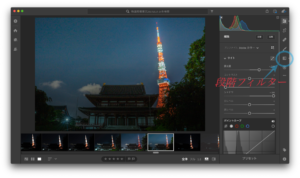
ここで登場段階フィルターです!
画面右の段階フィルターをクリックします。
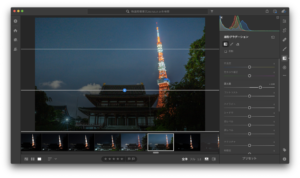
補正したい部分に直線を引きます。増上寺から下の露出を明るくしたいのでちょうど真ん中辺りを中心に引きました
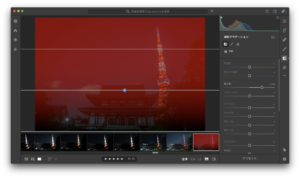
中心点にマウスをもっていくと上部分が赤くなっているのがわかります。この赤い部分が段階フィルターの影響を受け補正できる範囲です。
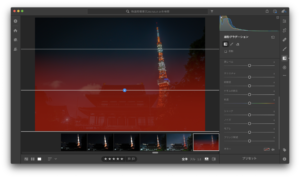
真ん中から下を補正したいのでこのように下側が赤くなるように変更します。
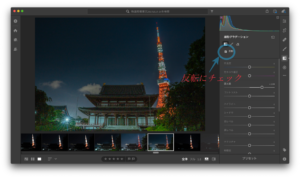
変更の仕方はこちらの反転にチェックを入れることで切り替えることができます。これで赤くなっている部分だけを補正することができます。適度に露出を上げます。これで写真の下側が明るくなってきました。
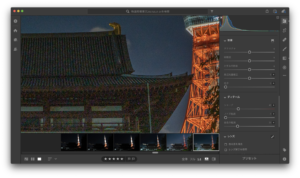
拡大するとザラザラしておりノイズが発生しているのでディテールのノイズ軽減を70くらいまで上げてしまいます
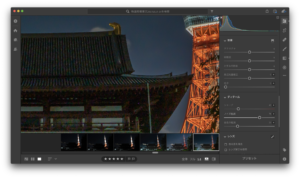
軽減されましたね
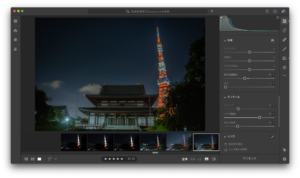
これで完成です。

完成写真。東京タワーが綺麗に輝き増上寺も適度に明るくなりました。少しまだ全体的に暗いかなという印象はありますがいい感じに仕上がったと思います。


現像前と現像後です。全然違いますね。というか1枚目が暗すぎます。
レタッチする写真を間違えたのかな。これはこれでここまでLightroomはできるというのが伝わったかと思います。
まだまだLightroomをはじめたばかりで覚えることはたくさんありますが楽しいです。